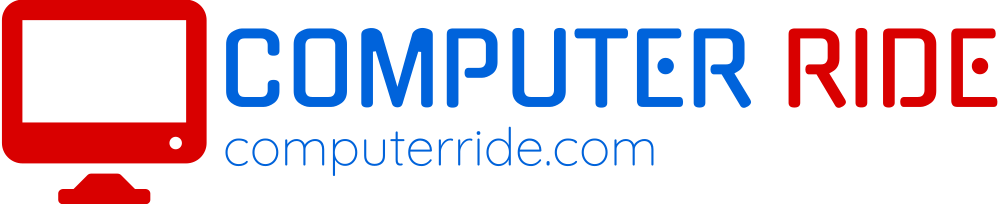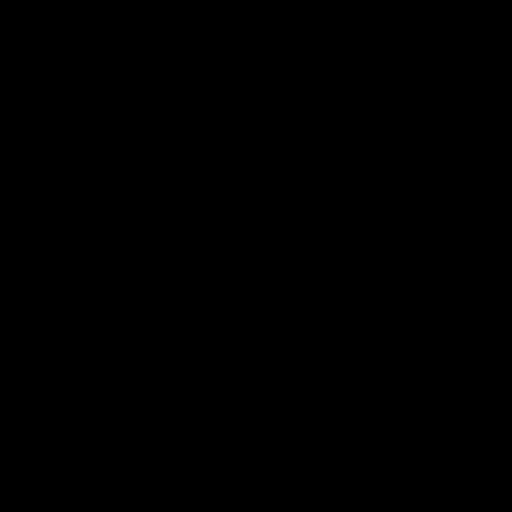Restoring an HP Computer to Factory Settings: A Step-by-Step Guide
Understanding the Importance of Restoring HP Computer to Factory Settings
So, you’ve spent countless hours, maybe even days, wrestling with your stubborn HP computer, trying to figure out why it’s slower than a snail on a treadmill. Well my friend, it’s time to introduce your computer to its long-lost twin: factory settings. Restoring your HP computer to factory settings may sound like a gamble, but trust me, it’s like hitting the reset button on life, except without the wrinkles and gray hair. It’s like giving your computer a luxurious spa day, complete with rejuvenation and all-you-can-eat data buffet. Not only will it speed up your computer faster than Usain Bolt on roller skates, but it will also give you the satisfaction of knowing that you’ve conquered an evil dictator bent on world domination, except the dictator is just a stubborn old computer. So, put on your nerd hat, grab a cup of coffee (or your preferred beverage of choice), and let’s embark on this heroic journey of restoring HP computer to factory settings!
Preparing Your HP Computer for a Factory Reset
An interesting fact about restoring an HP computer to factory settings is that it can be done without needing a physical restoration disc. Unlike many other computer brands, HP computers often come with a built-in recovery partition that contains all the necessary files and tools to reset the system. This means that users can easily restore their HP computers to factory settings without the need for any external media or additional purchases.
So, you’ve reached that point where you’re ready to hit the reset button on your trusty ol’ HP computer. Maybe you accidentally downloaded all those cat videos your Aunt Linda keeps sending you, or perhaps you’re trying to erase any trace of that time when you thought it was a good idea to dabble in online dating while fueled by two cups of coffee. Whatever the reason, you’re about to embark on a marvelous journey of restoring your HP computer to factory settings. But, before we dive into the magical world of wiping everything clean, let’s make sure you have your affairs in order. Stock up on snacks, create a farewell playlist for your files, and maybe even throw a little goodbye party for those apps you never used (we’re looking at you, ‘Bloatware McUseless’). Once you’re ready, follow these simple steps to bring your HP back to its fresh-out-of-the-box glory, and bid goodbye to those embarrassing digital memories forever. Trust us, your computer will thank you.
Step-by-Step Guide: Restoring HP Computer to Factory Settings

Are you tired of all those fancy computers with fancy features and fancy glitches? Well, look no further than your good old reliable HP computer! Sure, it may not have all the bells and whistles, but let me tell you, it has the charm of an old-school sitcom dad. And hey, if you’ve reached that point where you’d rather go back in time and start fresh with your HP, I’ve got the step-by-step guide for you – restoring your HP computer to factory settings! Can you believe it? You’ll get to experience the joy of setting up your computer all over again, like a first date without all the awkwardness.
Now, before we dive into this magical journey of factory settings, make sure you’re prepared. Find a comfy chair, grab a bag of chips, and don’t forget to wear your fuzzy socks. Okay, ready? First things first, power on your trusty HP and get ready to press those F11 or F8 keys like your life depends on it. And no, it’s not a dance routine or a secret code – these are the keys that will lead you to the restoration promised land.
As you press those keys with the precision of an Olympic athlete, breathe in and click on the magical ‘Troubleshoot’ option that appears before your eyes. It’s like finding a hidden treasure, except instead of gold and jewels, you’ll find the sheer joy of a fresh start. Once you’re there, don’t let the word ‘Advanced’ scare you! You’re an explorer on a mission. Click on it while your heart races with anticipation, opening doors to endless possibilities.
Now, don’t get lost in the labyrinth of options! This is where we find the glory of ‘System Recovery.’ It’s like discovering the fountain of youth, but for your computer! Click on it and marvel at the choices laid out before your eyes. Go ahead and choose the ‘System Recovery’ option like a warrior ready for battle. Embrace the butterflies in your stomach as you click ‘Next,’ because there’s no turning back now, my friend.
Ah, behold the magic of ‘Recover without backing up your files.’ Yes, you heard it right. This is your chance to leave all those cluttered files and forgotten downloads behind and embark on a new adventure. Click ‘Next’ again, like a hero who strides into the unknown, and be amazed as your HP takes matters into its own mechanical hands!
As your screen turns into a whimsical wonderland of progress bars and loading screens, take a moment to reflect on all the memories and trials you’ve been through with your HP. Let those tears of joy flow freely because yes, my friend, you did it! You’ve successfully restored your HP computer to factory settings! Wave goodbye to all those pesky glitches, unwanted software, and unnecessary virtual baggage.
Now, here you are, with a fresh start, like a phoenix rising from the ashes, except you’re a tech-savvy blogger with a sense of humor, and you just brought your HP back to life. So, my brave adventurer, go forth and conquer the digital world. But remember, when trouble strikes again, you’ll always have this step-by-step guide to remind you that a fresh start is just a few clicks away. And don’t forget those fuzzy socks – they bring good luck!
Post-Restoration Steps: Optimizing and Personalizing Your HP Computer
Fun Fact: Restoring an HP computer to its factory settings is like giving it a fresh start, similar to hitting the reset button! It erases all the clutter and unwanted files, making it almost as good as new. So, think of it as a spa day for your computer, where it can relax, rejuvenate, and come back even stronger!
So, you’ve decided to bring your HP computer back to its youthful glory, huh? Well, fear not, my friend, because I’ve got just the post-restoration steps to put the pep back in your techy step. First things first, after restoring your HP computer to factory settings, it’s time to optimize that bad boy. Run those software updates like it’s the Olympics, clear out the digital cobwebs with a swift antivirus scan, and defragment that hard drive like it’s a jigsaw puzzle waiting to be solved. Once your computer feels optimized, it’s time to give it some personality. Don’t settle for the dull default wallpaper and generic screensavers. Slap on a picture of your adorable pet iguana wearing sunglasses or that embarrassing family photo from your last vacation. And hey, if you’re feeling extra sassy, maybe even give your PC a funky new name like ‘The Almighty Beast’ or ‘Captain Clickalot.’ So there you have it, my friend. Restore, optimize, and personalize that HP computer into a lean, mean, personality-infused machine. Go forth and conquer the digital realm!