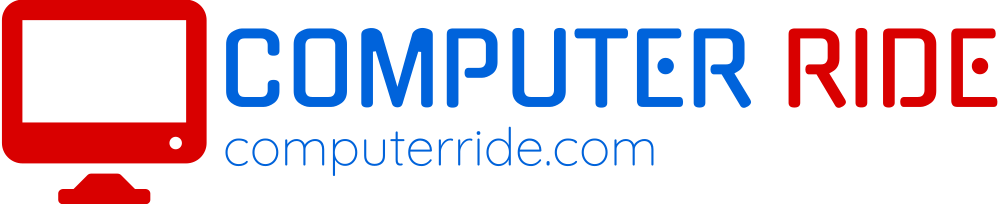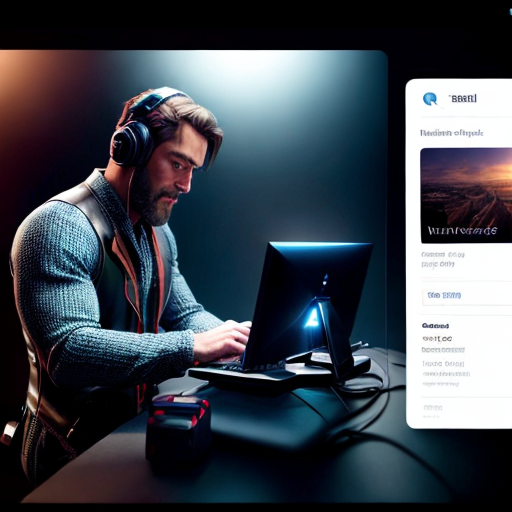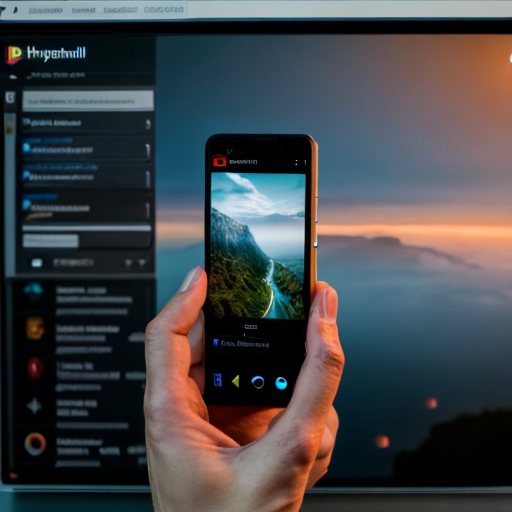Check Your Computer Specs Easily
Introduction to Checking Computer Specs
So, you’re sitting there, wondering about the mysteries of your computer’s inner workings, huh? Well, fear not, my fellow tech enthusiast! Today, I shall introduce you to the thrilling world of checking computer specs! Picture this: you, armed with nothing but your trusty keyboard and a burning desire for knowledge, embark on an epic quest to uncover the secrets of your machine. Armed with the sacred incantation, ‘How do I check my computer specs?’, you navigate through the labyrinthine pathways of digital platforms, seeking the holy grail of information. Will you conquer the dark abyss of technical jargon? Will you emerge triumphant, armed with the knowledge of DDR4 RAM, GHz speeds, and GPU wizardry? Only time will tell, my friend. But fear not, for together, we shall embark on this hilarious-yet-informative journey, and unveil the enigmatic specs of your computer, one laugh at a time. Buckle up, it’s going to be one wild ride!
Methods for Checking Computer Specs on Windows Operating Systems
An interesting fact about checking computer specs is that there are multiple ways to do it, depending on the operating system you use. On Windows, you can simply right-click on the ‘Computer’ or ‘This PC’ icon, select ‘Properties,’ and find all the specifications in the system window. Alternatively, on macOS, you can click on the Apple menu, choose ‘About This Mac,’ and see an overview of your computer’s specifications.
So, you’ve finally decided to dive into the mystical realms of your computer’s specs? Congrats, my dear friend, you’re about to embark on a journey filled with perplexing acronyms, mind-boggling numbers, and the occasional existential crisis. Fear not, for I shall be your witty guide on this whimsical adventure. On Windows operating systems, unveiling your computer’s secrets is as easy as devouring a bag of potato chips (except with fewer calories, sadly). Simply press the magical combination of Windows key + R, type ‘dxdiag’ into the wizardry box of Run, and presto! A window shall unveil before your eyes, revealing the secrets of your CPU, RAM, graphics card, and more. But remember, dear explorer, with great knowledge comes great responsibility, and possibly the need to upgrade your rig. Good luck, my brave soul!
Methods for Checking Computer Specs on Mac Operating Systems

So, you just got a brand-new Mac and you’re itching to know what kind of electronic beast you’ve got purring on your desk? Fear not, my tech-savvy friends, for I have a treasure trove of knowledge about checking your computer specs on a Mac operating system! Now, you may be wondering, ‘How do I check my computer specs?’ And let me tell you, the answer is as elusive as a cat’s love for water. However, worry not, for I shall reveal the methods to you like a magician pulling a rabbit out of a hat!
Firstly, you can embark on a magical journey with a single click on the Apple logo in the top left corner of your screen, selecting ‘About This Mac’. Behold! A new window will emerge, displaying all the secrets of your computer’s specs. From the model name, processor, and the amount of memory, to even the serial number of your device, this little window holds all the keys to your Mac kingdom.
If your curiosity is not quenched yet, my inquisitive readers, hold on tight, for more methods are coming your way! Like a ninja, you can use the keyboard shortcut of ‘Option’ and ‘System Information’. Boom! Just like that, a window will arise, showcasing the secrets of your device in a more detailed and comprehensive manner. Dive into the depths of hardware reports, network connections, software environment, and USB devices connected to your Mac. It’s like a juicy tell-all book about your computer, revealing its most intimate details for your curious eyes only.
Now, for the brave souls who dare to tread the path less traveled, there is yet another method for checking computer specs on a Mac operating system. Prepare yourselves, for this next revelation is mind-boggling! Open up the Applications folder, like opening the door to a hidden chamber of mysteries, and then navigate to the Utilities folder. Ah, there it is, shining like a hidden gem, the ‘System Information’ application. Launch it, and a vast universe of detailed information about your computer will unravel before you. From hardware and software to network and disks, this application is the X-ray vision goggles you never knew you needed.
But wait, my dear adventurers, these methods are just the tip of the iceberg! There are even more secrets to be discovered. Think of Terminal as your personal genie granting your tech wishes; just type ‘system_profiler’ and watch in awe as a whirlwind of information appears right before your eyes, covering everything from software version to hardware details. It’s like unleashing the power of a thousand tech wizards with a mere stroke of your keyboard.
So, my fellow tech enthusiasts, there you have it – a plethora of whimsical methods for checking your computer specs on a Mac operating system. Whether you choose the mesmerizing ‘About This Mac’ window, the mysterious ‘System Information’ application, or even the magical Terminal, be prepared to bask in the glory of knowledge. And who knows, armed with this newfound awareness, you just might become the hero of the next tech support conversation with your bewildered friends. Now go forth, my friends, and embark on a quest to uncover the secrets of your magnificent Mac!
Using Third-Party Software to Check Computer Specs
Fun fact: Did you know that you can check your computer specifications simply by pressing a few keys on your keyboard? On most computers, you can press the ‘Windows key’ + ‘R’ key together, then type ‘msinfo32’ and press enter. This will open a window showing detailed information about your computer’s hardware and software specifications!
So, you’re sitting there, staring at your computer screen, pondering the age-old question: ‘How do I check my computer specs?’ Well, my friend, fret no more! I have just the solution for you, and it involves third-party software. Now, I know what you’re thinking – ‘Isn’t third-party software like a third wheel on a date?’ Oh, how wrong you are! Think of it more as your computer’s trusty sidekick, wearing a superhero cape and armed with the power to unveil your computer’s deepest secrets. With just a few clicks, these software tools dig deep into your system and reveal all its hidden specs, like a tech-savvy detective on a mission. So, if you want to boldly discover the inner workings of your machine, forget about DIY detective work, and embrace the whimsical world of third-party software. Trust me, you won’t regret it (plus, it’s way less awkward than a third wheel on a date).